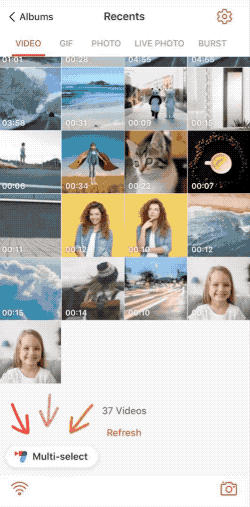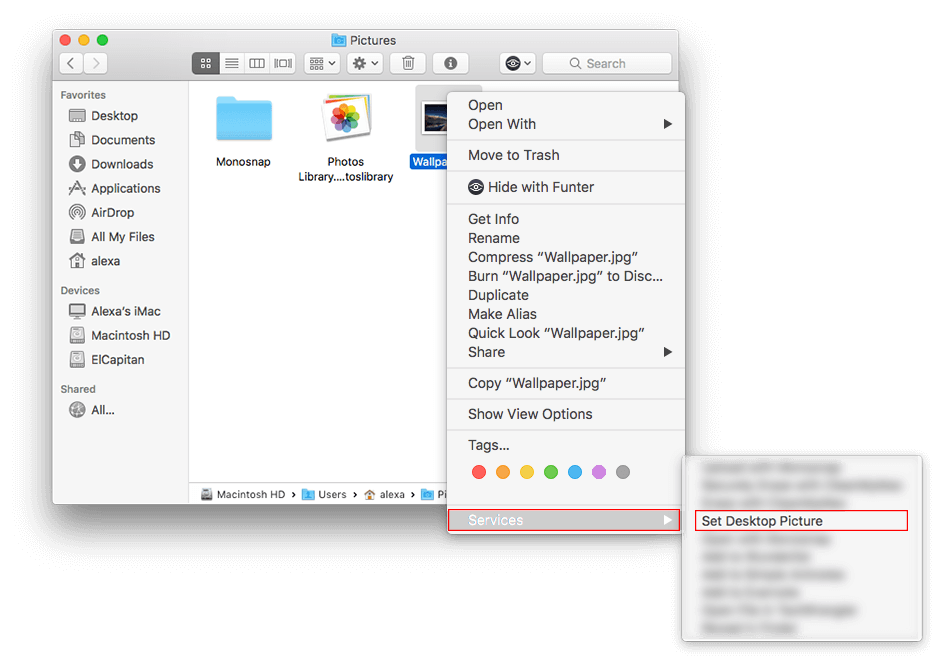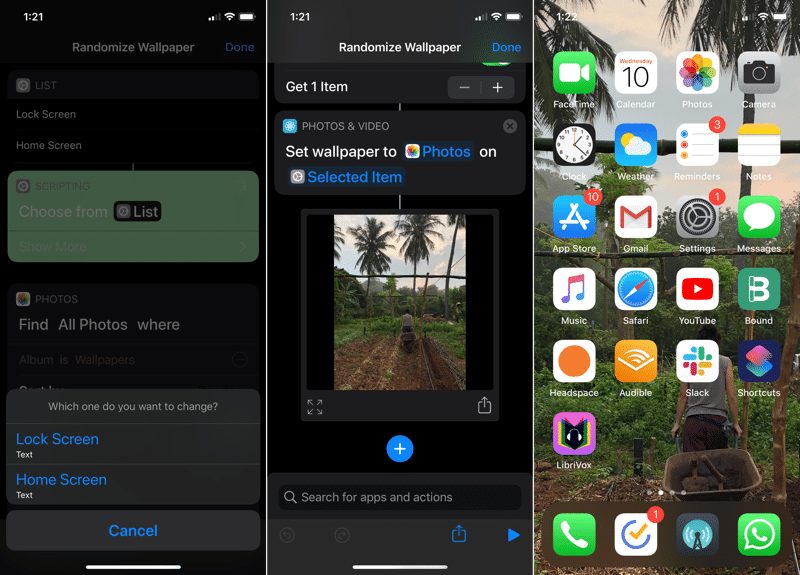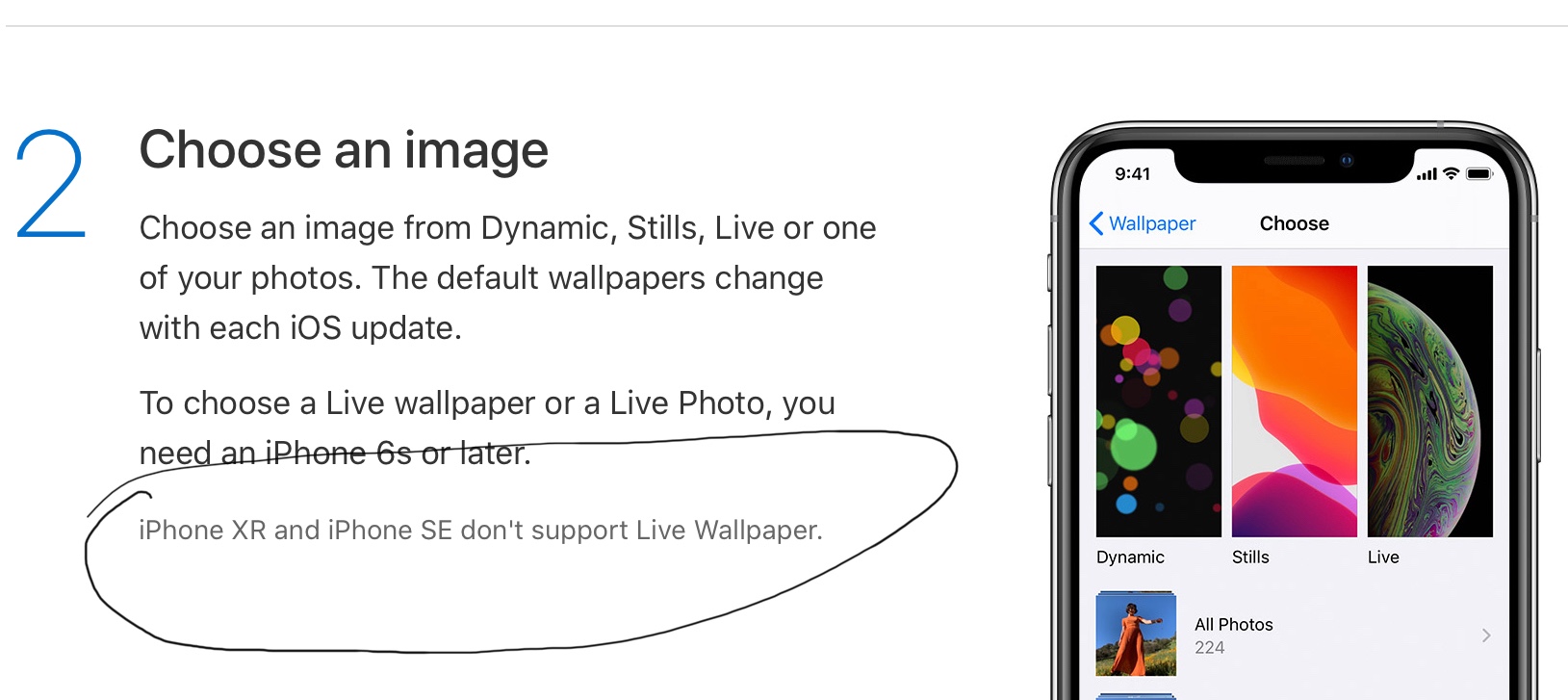How to Change Wallpaper on Chromebook
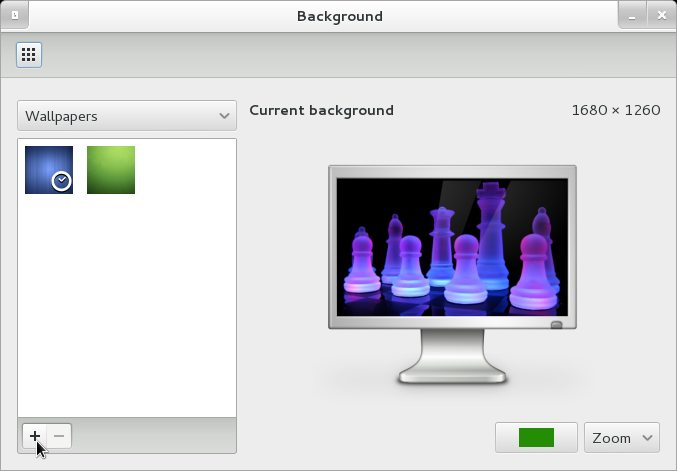
There are several ways to change the background of your Chromebook. Some of these methods include using Google Photos, using your own image, or changing the transparency of the image. The steps outlined in this article will allow you to customize the background of your Chromebook. You can also use these methods to set your Screensaver or change the transparency of the image. Regardless of which method you choose, you will soon find the right image for your Chromebook.
Google Photos
You can change the wallpaper on your Chromebook using Google Photos. To do this, go to Settings > Personalization > Wallpaper. In the Wallpaper window, click the Google Photos option. You can choose any image that has been backed up in the Google Photos app. The images you see will be from albums that you have created or that you have shared with others. Note that the photos that are available for use in this way will only be those that you have permission to share with others.
Once you’ve uploaded an image to Google Photos, you can use it as your new wallpaper. To do this, visit Google Photos and download a photo. You’ll have access to this image whenever you need it. And as a bonus, you can even make albums to save your favorite pictures. After you’ve downloaded your photos to your Chromebook, you’ll have easy access to them again in the future.
Your own image
If you want to set your own image as the background of your Chromebook, you’ll need to first download it to your computer. Once you’ve downloaded it, open the Files app in the Chromebook’s bottom-left corner and navigate to the folder where you saved it. Once there, right-click on the image and choose Set as Wallpaper. On the next screen, you’ll see several options to select your image. In addition to these, you can choose from a variety of landscapes, arts, and colors. This means that you can easily find a picture that you like. You can also choose to set a custom wallpaper. Alternatively, you can use the Change Daily option to change your wallpaper every time you start your Chromebook.
In order to set your own image as your Chromebook’s desktop background, you’ll need to create a new image. This can be either a picture that’s already preloaded or one you upload yourself. To change the image, right-click the desktop and choose “Set Wallpaper” from the menu. From there, you can choose the image you want and click “Set Wallpaper”. You can also select different backgrounds using the left-side bar.
Screensaver
You can change the wallpaper on your Google Chromebook to a custom image or one of the pre-installed images. To change the wallpaper on your Chromebook, right-click the desktop and choose the option to “Change Wallpaper.”
To change the wallpaper on your Chromebook, open the Files app and click “Change Wallpaper.” Navigate to the image you want to use as your wallpaper and choose the position. If you’re not comfortable with the layout, try selecting a different image and trying it out until you’re happy. Your new wallpaper will then appear on the Sign-In Screen, which is visible to anyone who switches on the device.
If you like the default theme, you can try downloading more themes on the Chrome Web Store. You can preview each theme you’ve downloaded by clicking its thumbnail. Once you’ve found one you like, you can apply it to your Chromebook. If you don’t like the new theme, you can always change it back to the default theme by clicking “Undo” before applying it. The only limits to the wallpapers you can use on your Chromebook are your creativity and imagination.
Changing the transparency of the wallpaper
Changing the transparency of your wallpaper on Chromebook is a simple process, but first you need to know how to change the background. Your network administrator may have disabled this feature, so you must contact them to get it enabled. You should also check with your manufacturer to find out if it is possible to change your background image. Here are the steps to change your wallpaper on Chromebook:
Open the Settings menu on your Chromebook and click on the “Display” tab. There, you can find all the settings you need to change your Chromebook. For instance, you can change the settings for Account Users, Extensions, and History. You can also search for something using the search bar on this page. You can minimise or expand the settings menu based on your preference. If you want to view more information, you can expand the menu.