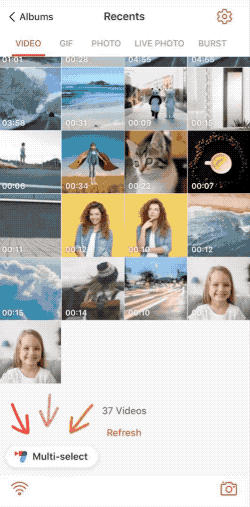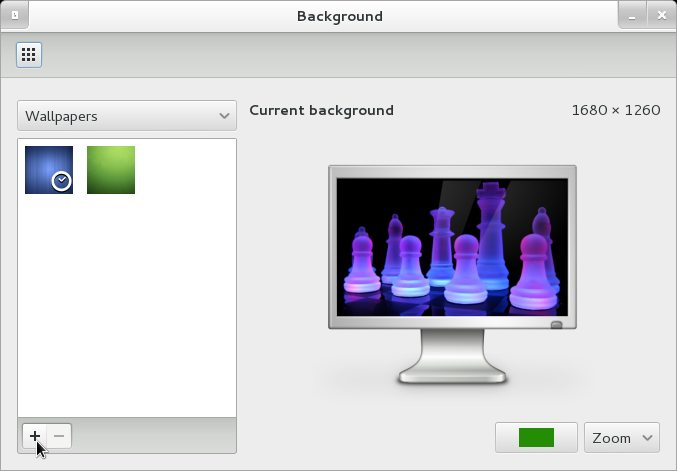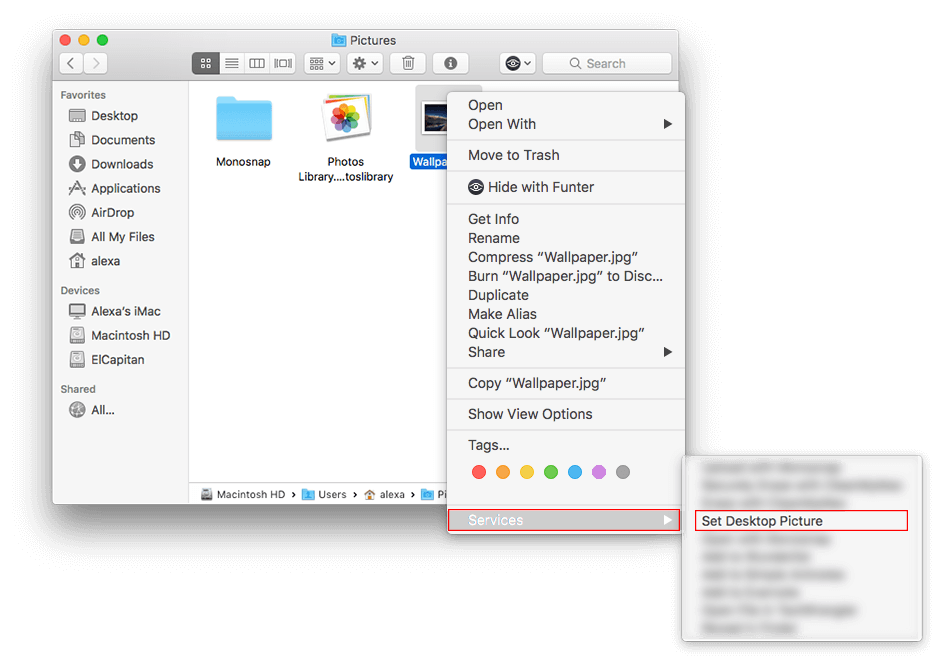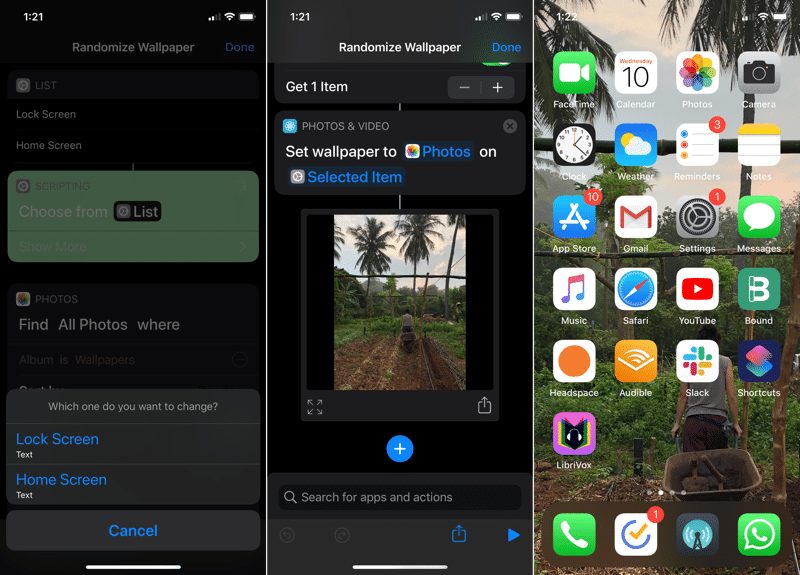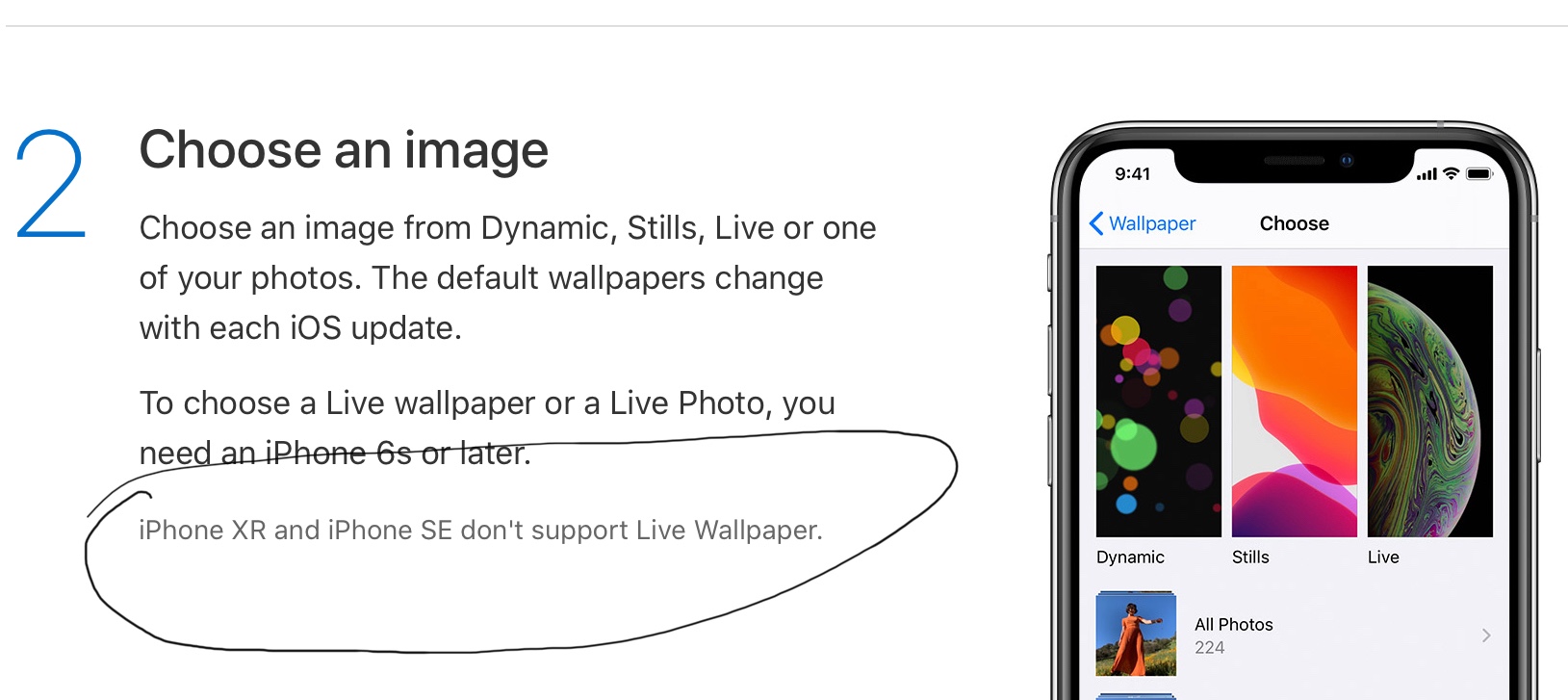How to Change Macbook Wallpaper
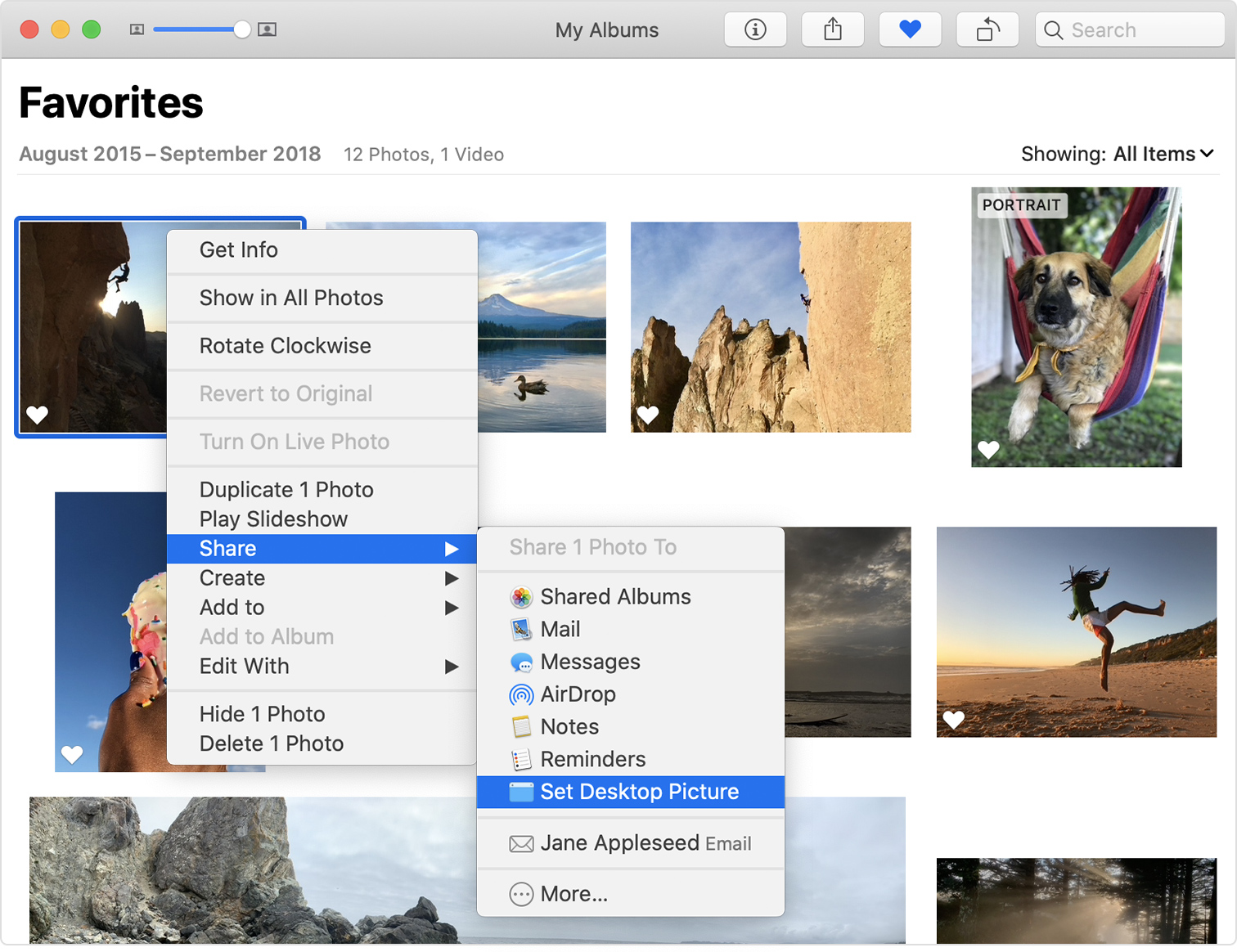
If you have a MacBook and want to change the wallpaper, you can use three different ways to do so. The first method involves downloading a picture to your MacBook and saving it locally. This will open the Finder application. Locate the picture in the folder you specified, and then select it in Quick View. Next, right-click on the picture file and choose “Set Desktop Picture.”
Animated GIF
Animated GIFs are a great way to spice up a website. While many programs can help you create animated GIFs, they tend to be buggy and not always work. Luckily, two programs are free and reliable. Here’s how to change your Macbook wallpaper using animated GIFs. You can find out which one works best for your Macbook by reading this article. It may not work for you if it isn’t compatible with your macbook’s operating system.
First, download GIFPaper. You can find GIFPaper in the System Settings folder. After installing GIFPaper, select the GIF you want to use as your Macbook wallpaper. Make sure to add the GIFPaper agent to your login items. This will prevent the animated GIF from switching the wallpaper. Once you have GIFPaper installed, you can choose which animated GIF you would like to use as your wallpaper.
Stock photo
To set a custom background for your Macbook, you need to use the Photos app. To find the Photos app, navigate to Launchpad or Finder – Applications. Search for the Photos app, then click on its share icon and choose Set Desktop Picture. Choose the photo you wish to set as your wallpaper and edit it if necessary. After setting the wallpaper, you can customize its background by choosing fill, fit to screen, center, tile, or customize it according to your preference.
If you don’t want to use your own photo, you can choose the one from the stock photo collection available on the Apple website. Alternatively, you can also choose an image from your Mac’s gallery by selecting “Screen Saver” from the menu bar and clicking on the “Change Picture” option. You can set a time interval and choose whether you want your screensaver to change automatically or periodically.
Personal photo
If you want your MacBook to display your favorite photo, the first step is to make sure that it’s on your startup disc. Your Mac may not load the image if it’s stored on the startup disc. This is easily solved by dragging the photo you want to use as your desktop background onto your MacBook’s desktop using the Photos app. Once you’ve selected the photo, you can specify when you want it to change.
To change your desktop wallpaper, first download the picture you want to use to your MacBook. Choose a folder where you’d like to save the photo. You can then use Finder to find the file. Choose the file that you want to change. If it’s not in the folder, click Quick View to see if it’s still available. Next, right-click on the file and select “Set Desktop Picture.”
Screensaver
If you’d like to change the screen saver on your MacBook, there are a couple of different ways to do it. The first way involves going into the System Preferences, and clicking the Screen Saver option. It’s located on the left side of the window. Once you’ve selected the screen saver you’d like to use, you can choose the album it’s from and its type of movement. This method skips step four. You can choose to have a live wallpaper or image displayed as your screensaver.
The next way to change your screensaver is to disable it from going to sleep before it’s set. To do this, open the System Preferences app. Click Battery and Energy Saver and then click on the Power tab. Under the Battery tab, click the Power option. Make sure you set a timer for your screensaver so that the display does not turn off until you click the power button.
Changing the background image after restarting your Mac
The default desktop wallpaper is not what you want. Changing it requires a little jiggery-pokery with your display cable. If you’re not in a hurry to change the wallpaper, you can download a new one from the Internet. In either case, open the Downloads folder, select the image, and then click on “Set Desktop Picture.”
Mac OS comes with built-in wallpapers and screensavers. However, if you want to change the wallpaper on a regular basis, you can manually change it. Go to the Finder app from the menu bar or dock and click on System Preferences. Choose the Desktop tab. The desktop picture folder will appear. Click on the arrows to cycle through the images. You can deselect the ‘Change Picture’ option if you prefer a static design.